How To Disable Drivers In Windows 8
RECOMMENDED: Automatic brightness or adaptive brightness is one of the features introduced with Windows 8 to in real time on computers that ship with ambient light sensor. In simple words, this feature automatically updates the display brightness as ambient light changes.
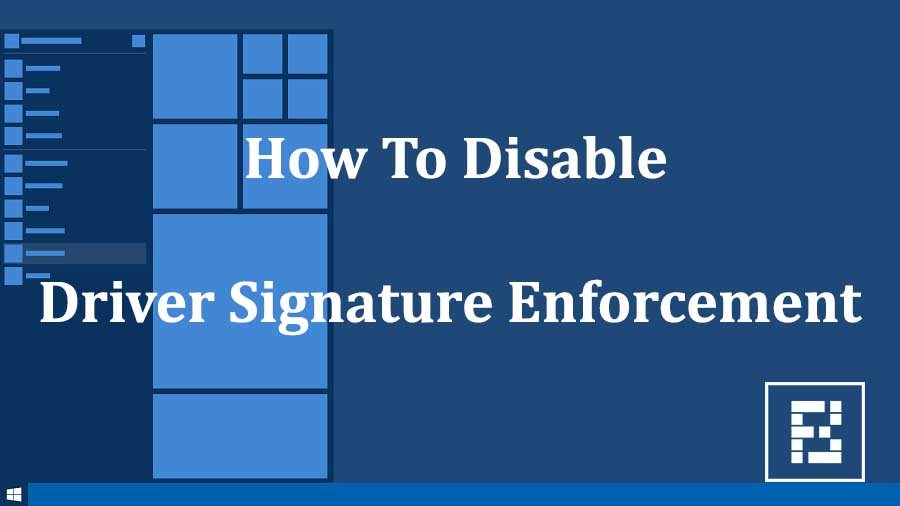
Even though this is a fantastic feature for users who prefer to automatically update the display brightness, it has its shortcomings too. One of the biggest annoyances of this feature is that you can’t see the screen under low light condition.
In fact, if you turn on your PC during night or in a dark room, you won’t be able to view the contents on the screen. When you move your laptop to a place with low light condition, you can’t see the contents on the screen. Kisna Hindi Mp3 Songs Free Download there. Even though you can quickly increase the brightness with the help of hotkeys on the keyboard, Windows will automatically update it in a few seconds. The other issue is that Windows will keep on changing the screen brightness to match the ambient light.
This can be frustrating at times. Fortunately, there is an option to turn off this feature in Windows 8 as well as in Windows 8.1 without having to install third-party tweaking tools. The option to turn off automatic brightness or adaptive brightness doesn’t appear under display settings, and is buried deep under power options.
I figured this was security that was built into Windows to prevent me from installing bad drivers. This is a feature called Device Driver Signing. After going through the steps to disable driver signing in Windows 8, I was able to get my community drivers installed. Here's how I did it. Select the “Start” button. Type “startup”.
So complete the below mentioned steps to turn off automatic brightness feature in Windows 8 and Windows 8.1. Step 1: Click the battery icon in the system tray of taskbar and then click Adjust screen brightness option to open Power Options window. If you can’t see the battery icon in the system tray, you can open Power Options window by opening Control Panel, clicking Hardware and Sound, and then clicking Power Options. Step 2: Here, next to your currently active power plan, you’ll see Change plan settings option.
Click Change plan settings next to your current power plan to open Edit Plan Settings window. Important: Please note that this will disable auto brightness for your currently active power plan only. You need to follow these steps again in order to disable automatic brightness for another power plan as well. Michael Jackson 30th Anniversary Full Torrent. If you have more than two power plans, repeat the procedure again for all power plans. Step 3: Click Change advanced power settings option. This will open Power Options dialog.